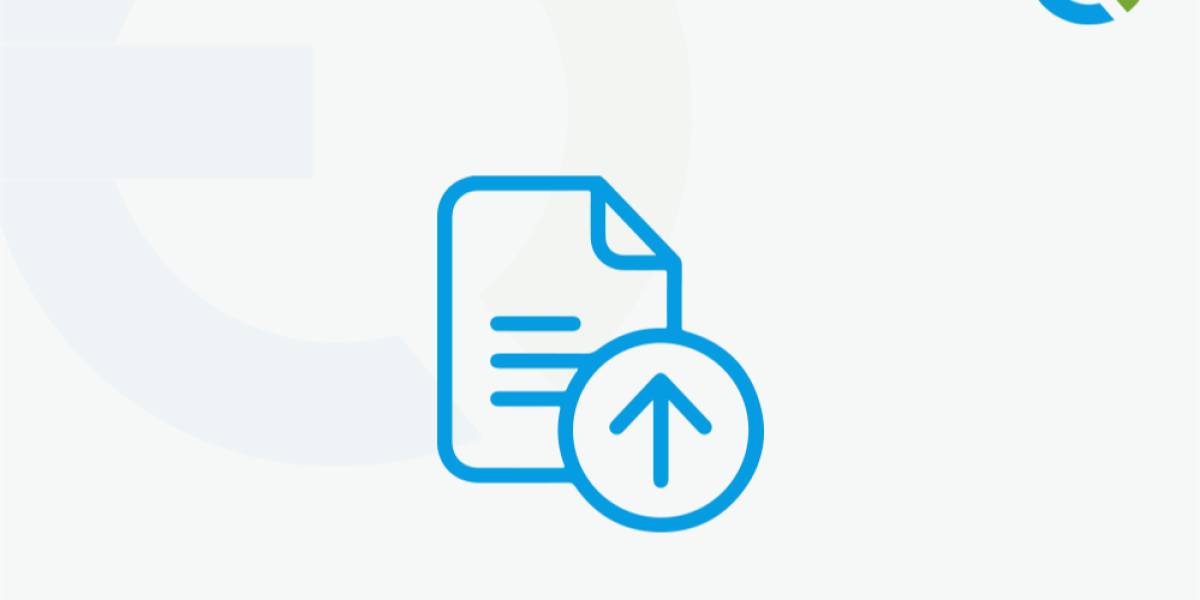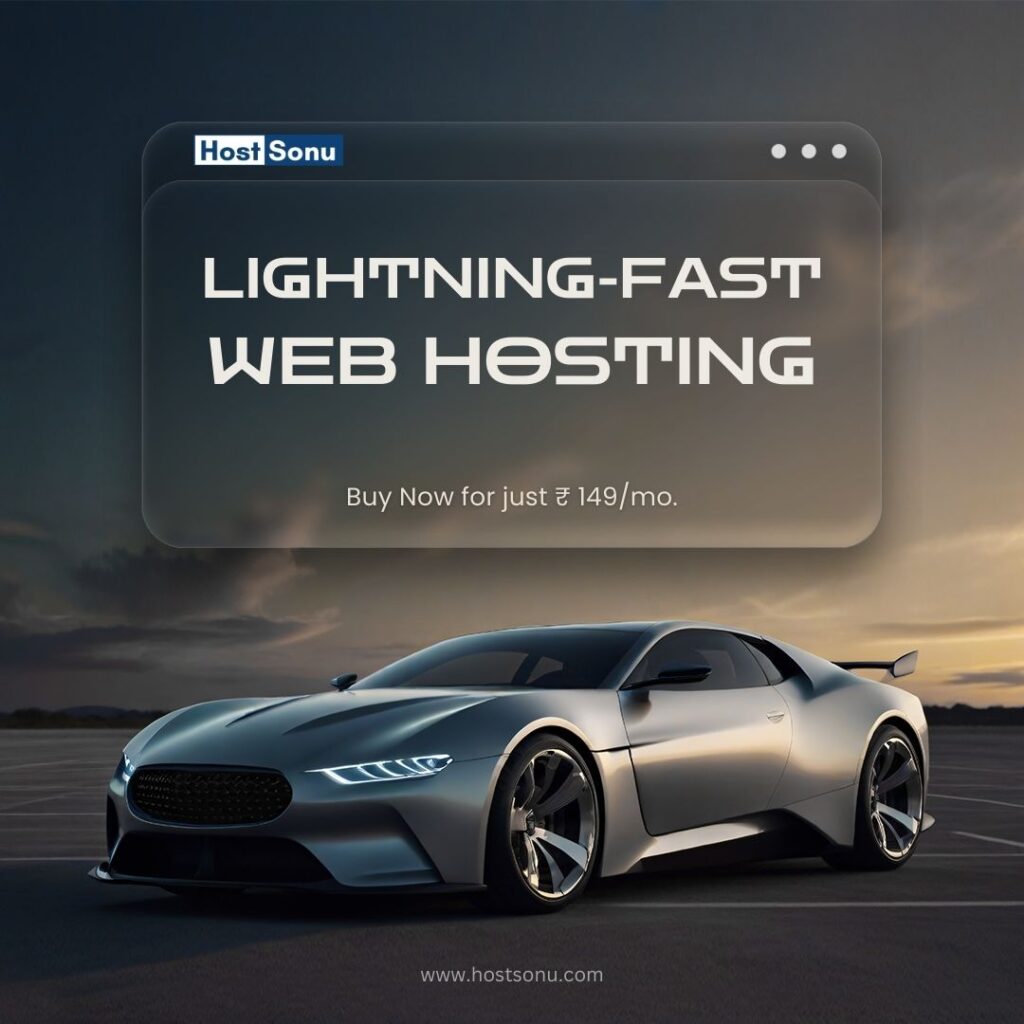For eCommerce store owners, importing large product catalogs efficiently is crucial, and WooCommerce CSV upload provides a powerful way to accomplish this. By uploading product details in bulk, store owners can save time, reduce errors, and streamline the management of their online inventory. However, importing products via CSV can be challenging, especially when dealing with large datasets or complex product configurations. To ensure a seamless import experience, it’s important to know the best formatting tips, avoid common errors, and leverage tools like WooCommerce file upload plugin to simplify the process.
This guide will walk you through advanced tips to format CSV files effectively, manage common import errors, and take full advantage of Extendons to support error-free WooCommerce imports. Whether you’re uploading hundreds or thousands of products, these strategies will help ensure a smooth import process that saves time and maintains data accuracy.
Understanding WooCommerce CSV Upload
The WooCommerce CSV upload feature is a built-in functionality that allows store owners to upload product data in bulk using a CSV (Comma Separated Values) file. CSV files are widely used because they’re simple to format, compatible with most spreadsheet applications, and easy to manage. WooCommerce can import essential data, including product names, descriptions, prices, stock levels, and even custom attributes, making it a flexible tool for large-scale product management.
CSV uploads are especially useful when:
- Setting Up a New Store: Quickly populate your catalog by uploading a pre-prepared CSV.
- Updating Products in Bulk: Update prices, stock, or descriptions for multiple products in a single upload.
- Migrating Products: Transfer product data from one platform or website to another.
However, to ensure accurate imports, it’s essential to understand the correct file formatting, avoid common errors, and use a WooCommerce file upload plugin for added support.
Why Use a WooCommerce File Upload Plugin?
While WooCommerce’s built-in CSV upload feature is robust, a WooCommerce file upload plugin can add valuable capabilities, including error-checking, enhanced formatting, and custom field support. For example, plugins from Extendons can simplify the import process by providing more advanced options like scheduled uploads, automatic error detection, and support for custom product fields.
Benefits of Using a File Upload Plugin
- Enhanced Error Detection: Plugins often identify and correct errors before they impact the import.
- Extended Field Support: Support for custom fields and attributes beyond WooCommerce’s default options.
- Bulk Edits and Updates: Plugins make it easier to edit and update large volumes of product data.
- Improved Compatibility: Some plugins offer compatibility with various third-party tools or platforms, making data transfer smoother.
Advanced Formatting Tips for Error-Free WooCommerce CSV Upload
To ensure a smooth import process, proper formatting of your CSV file is essential. Here are advanced tips to help you avoid errors and maintain data integrity.
1. Use UTF-8 Encoding
WooCommerce requires CSV files to be UTF-8 encoded, which ensures that special characters and symbols are correctly displayed. Encoding issues often cause import errors or data display problems. Most spreadsheet applications, like Google Sheets and Excel, offer options to save files in UTF-8 format.
2. Format Columns Correctly
Each column in your CSV must match WooCommerce’s required fields. For example:
- SKU (Stock Keeping Unit): Each product should have a unique SKU to prevent duplication issues.
- Price: Ensure that prices are formatted as numbers without currency symbols.
- Categories and Tags: Categories should be separated by commas within the same column, while multiple tags should also follow a comma-separated format.
Incorrect column formatting is one of the most common reasons for failed imports. Double-checking column headers and values can help prevent issues.
3. Define Product Types Clearly
WooCommerce supports several product types, such as simple, variable, grouped, and external. Ensure each product is correctly labeled in the “Type” column to avoid misclassification. Variable products, for instance, require an additional “Variation” column, which specifies attributes like size or color.
4. Handle Product Variations Carefully
If you sell products with variations, such as different sizes or colors, format the CSV file to reflect this. Variable products require a specific structure, where each variation has its own row beneath the parent product row. Variations should be linked by having the same SKU or parent identifier, allowing WooCommerce to recognize them as part of a single product.
5. Include Accurate Stock and Inventory Data
To keep your inventory updated, include stock levels in your CSV file. WooCommerce allows you to set values like stock quantity, backorders, and stock status. If you’re tracking inventory for variable products, each variation should have its own stock count.
6. Use Proper Date Formats for Scheduled Products
If you have products scheduled to go live at a later date, include a “Date” column with the scheduled date. WooCommerce requires dates in the YYYY-MM-DD format. Any other format may lead to import errors or display issues.
7. Pay Attention to Image URLs
Product images are a vital part of your catalog, and correctly formatted image URLs are necessary for images to display properly. URLs should point to the image’s full location, and each URL should be accessible. For multiple images, separate URLs with commas in the same cell.
8. Keep Descriptions Clear of Special Characters
To avoid encoding errors, ensure product descriptions are free from excessive special characters. Emojis, accented letters, and symbols can cause import issues if not UTF-8 encoded. Additionally, keep descriptions within reasonable character limits, as overly long descriptions can slow down the import process.
Common Errors in WooCommerce CSV Uploads and How to Fix Them
1. Column Headers Not Matching Required Fields
Each column header must align with WooCommerce’s default fields. If a header is misspelled or doesn’t match, WooCommerce won’t recognize the data. Correct column headers, or refer to WooCommerce’s documentation for the latest field names.
2. Missing Required Fields
Some fields, like SKU and product name, are required for successful imports. Missing required fields will result in errors or incomplete imports. Review the WooCommerce CSV template to confirm that all essential fields are included.
3. Invalid File Encoding
If your CSV file isn’t saved in UTF-8 encoding, you may encounter errors during import. Always ensure that the file is UTF-8 encoded, especially if you’re using special characters in descriptions or product names.
4. Misformatted Dates
Dates that aren’t formatted as YYYY-MM-DD can cause issues when scheduling product availability. Double-check the date format to prevent errors and ensure products are launched as scheduled.
5. Unreachable Image URLs
WooCommerce requires accessible image URLs to pull in product images. Broken or incomplete URLs will lead to missing images on the product page. Check that each URL points to a valid image location.
Tips for a Smooth WooCommerce CSV Upload Process
Once you have formatted your CSV file correctly, the next step is to upload it smoothly and efficiently. Here are additional tips to help you avoid common issues during the upload process.
1. Test with a Small Sample File
Before uploading the entire product catalog, start with a small sample file. This test helps you identify any formatting or data errors without risking a full upload failure. Once you confirm the sample upload was successful, proceed with the full catalog.
2. Use a WooCommerce File Upload Plugin
A WooCommerce file upload plugin like Extendons can simplify the process, especially if you’re dealing with a large dataset. The plugin provides additional error-checking, enhanced field mapping, and customizable import options, reducing the likelihood of issues and saving you time.
3. Backup Your Store’s Data
Always back up your WooCommerce data before performing bulk uploads. In case of any issues, you’ll be able to restore your store to its previous state.
4. Review Imported Data
After completing the upload, review the product data on your site to ensure all information has imported correctly. Check for missing images, incorrect prices, and any other data inconsistencies.
5. Monitor for Inventory Changes
If you update inventory frequently, consider setting up scheduled CSV imports. This approach helps keep stock levels accurate without requiring manual updates.
FAQs on WooCommerce CSV Upload
1. What is WooCommerce CSV upload, and why is it useful?
WooCommerce CSV upload allows store owners to upload product data in bulk using a CSV file. It’s useful for adding large volumes of products, updating prices or stock in bulk, and migrating data from other platforms efficiently.
2. What plugin should I use for error-free WooCommerce CSV uploads?
A WooCommerce file upload plugin like Extendons provides advanced features for CSV imports, such as error-checking, extended field support, and compatibility with custom fields. It simplifies the import process, especially when handling large or complex datasets.
3. What is the correct file format for WooCommerce CSV uploads?
WooCommerce requires CSV files to be UTF-8 encoded. Additionally, the file should have correctly formatted column headers, and fields like date, SKU, and image URLs must meet specific requirements to ensure a successful import.
4. How can I avoid errors when importing product images?
Ensure each image URL is accessible and points to the full image path. For products with multiple images, separate the URLs with commas in the same cell. Broken or incomplete URLs will result in missing images.
5. What should I do if my CSV upload fails?
If your CSV upload fails, review your file for common errors, such as missing required fields, incorrect file encoding, or misformatted dates. Starting with a small sample file can help identify specific issues before performing a full upload.
Conclusion
Using WooCommerce CSV upload is a powerful method for managing your product catalog efficiently. However, to make the most of it, you need to format your CSV file carefully, avoid common errors, and consider using a WooCommerce file upload plugin like Extendons. These tips can help streamline the import process, saving you time and ensuring that your data remains accurate and accessible to your customers.
By following advanced formatting tips and understanding how to handle common import errors, you’ll be better prepared to build a comprehensive, error-free WooCommerce product catalog that supports a smooth shopping experience for your customers.