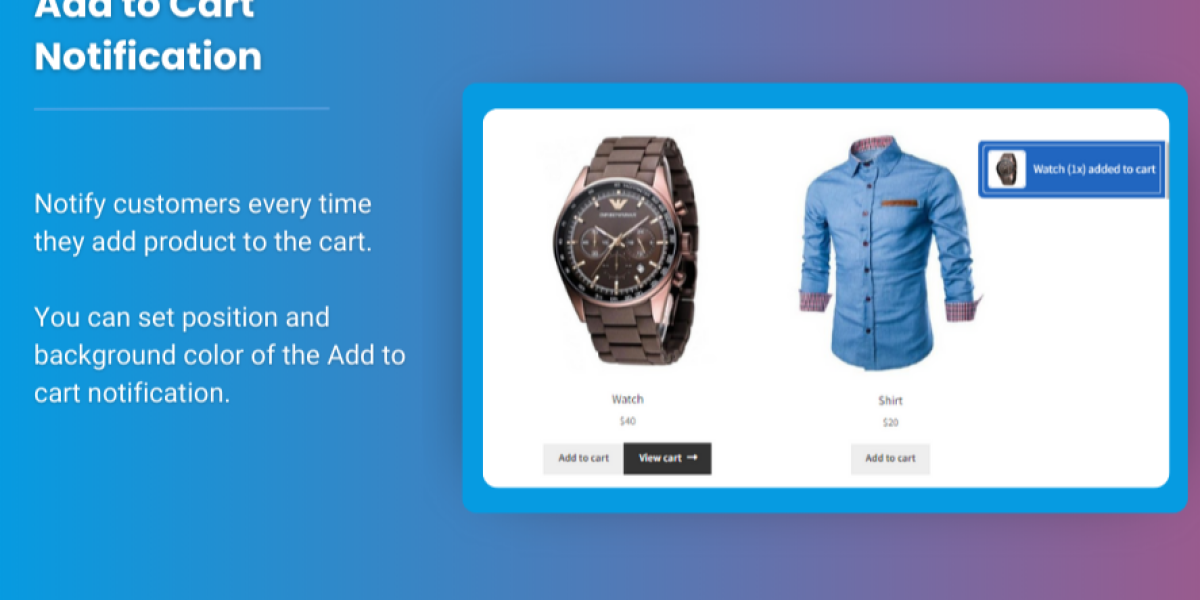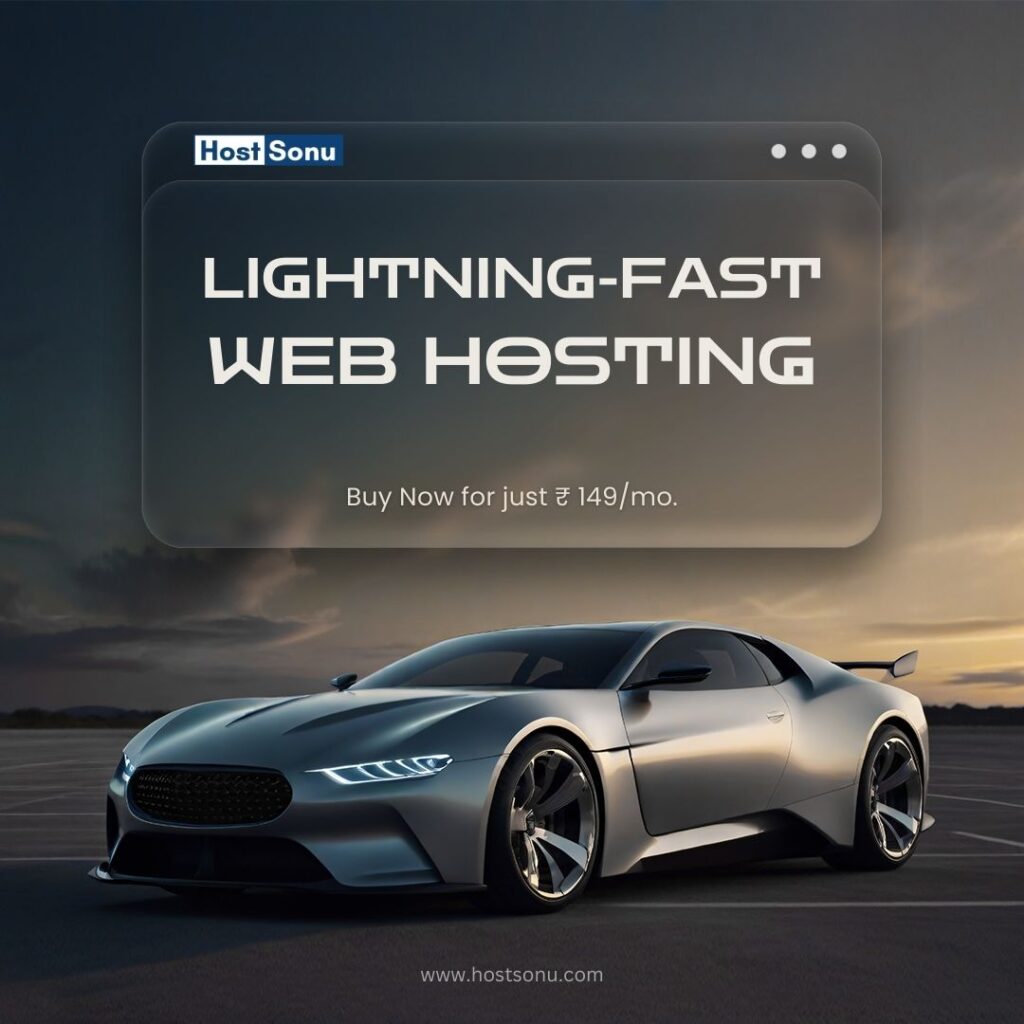Importing products into your WooCommerce store using CSV files is an efficient way to manage and update product catalogs. However, ensuring a smooth and error-free process requires attention to detail, especially if your display product description woocommerce settings play a crucial role in your store’s success. In this article, we’ll provide actionable tips for seamless WooCommerce CSV imports while focusing on maintaining accurate product descriptions and optimizing their display.
Why Use CSV Files for WooCommerce Product Imports?
CSV (Comma-Separated Values) files simplify bulk product management by enabling you to:
- Save Time: Upload thousands of products in one go.
- Ensure Consistency: Maintain uniform descriptions, prices, and categories.
- Facilitate Updates: Edit existing products directly from a CSV file.
Preparing Your CSV File for Import
1. Understand WooCommerce CSV Requirements
Before importing, ensure your CSV file meets WooCommerce’s format guidelines:
- Headers: Include mandatory columns like
Name,SKU,Price, andDescription. - Encoding: Save the file in UTF-8 to avoid character encoding errors.
- Delimiter: Use commas or tabs as delimiters.
2. Focus on Product Descriptions
- Long Descriptions: Use the
Descriptioncolumn for detailed product information. - Short Descriptions: Use the
Short Descriptioncolumn for concise summaries.
3. Structure for SEO Optimization
Include keywords like “WooCommerce product description“ in your product text for better visibility.
Step-by-Step Guide to Import Products Using CSV
1. Access WooCommerce’s Built-In Import Tool
- Navigate to Products > All Products in your WordPress dashboard.
- Click Import, then upload your CSV file.
2. Map CSV Columns to WooCommerce Fields
- Match CSV headers to WooCommerce fields.
- Double-check the mapping for
DescriptionandShort Descriptionto ensure accurate display.
3. Import and Review Data
- Start the import process.
- After completion, review your product pages to confirm that descriptions display correctly.
4. Troubleshoot Common Import Errors
- Missing Fields: Ensure all required columns are included.
- Encoding Issues: Re-save the file in UTF-8 encoding.
- Formatting Problems: Use a text editor to verify the CSV’s structure.
Top Tips for Seamless Product Imports
1. Use a Template
Download WooCommerce’s sample CSV file as a template to avoid formatting errors.
2. Double-Check Product Descriptions
Ensure descriptions are free of typos and formatted for readability (e.g., use line breaks and bullet points).
3. Validate Your CSV File
Use online CSV validators or WooCommerce plugins to detect errors before uploading.
4. Backup Your Site
Before importing, create a backup of your WooCommerce store to safeguard against data loss.
5. Test with a Small Batch
Import a subset of products first to identify potential issues.
Enhancing the Display of Product Descriptions
1. Use Short Descriptions Effectively
Display the short description near the Add to Cart button for quick customer reference.
2. Leverage WooCommerce Hooks
Customize product description placement using hooks:
remove_action( 'woocommerce_single_product_summary', 'woocommerce_template_single_excerpt', 20 );
add_action( 'woocommerce_after_title', 'woocommerce_template_single_excerpt', 5 );
3. Add Rich Content
- Incorporate images, videos, and tables in long descriptions for an engaging presentation.
- Use plugins like Elementor to enhance layouts.
4. Optimize for Mobile Users
Ensure descriptions are responsive and easy to read on smaller screens.
Frequently Asked Questions
1. Why is my product description not displaying correctly after a CSV import?
This could be due to incorrect mapping during the import process. Verify that the Description and Short Description columns are properly matched to WooCommerce fields.
2. How can I fix formatting issues in descriptions imported via CSV?
Ensure that the text in your CSV file uses valid HTML tags for formatting. WooCommerce supports basic HTML, so include tags like
for paragraphs and
- for bullet points.
3. Can I bulk edit product descriptions after importing?
Yes, you can use WooCommerce Bulk Edit tools or plugins like Advanced Bulk Edit to make changes to descriptions en masse.
4. What happens if my CSV file contains errors?
WooCommerce will flag errors during the import process. Correct these errors in the file and re-import.
5. Are there plugins to simplify product imports?
Yes, tools like WP All Import or Product CSV Import Suite offer advanced features like conditional imports and automated scheduling.
Conclusion
Uploading products to WooCommerce using CSV files is a powerful way to streamline catalog management. By carefully preparing your CSV file, focusing on product descriptions, and leveraging WooCommerce’s tools, you can ensure a smooth import process and optimal product display.
Remember to test imports in small batches, back up your data, and optimize descriptions for readability and SEO. With these tips, your WooCommerce store will be better equipped to engage customers and boost sales.