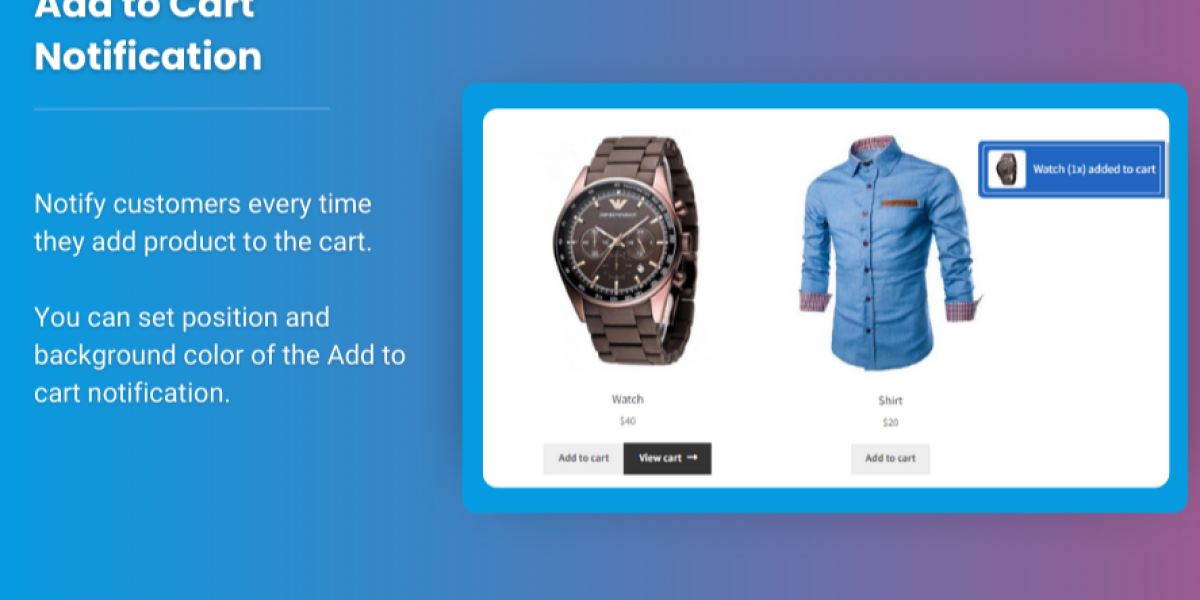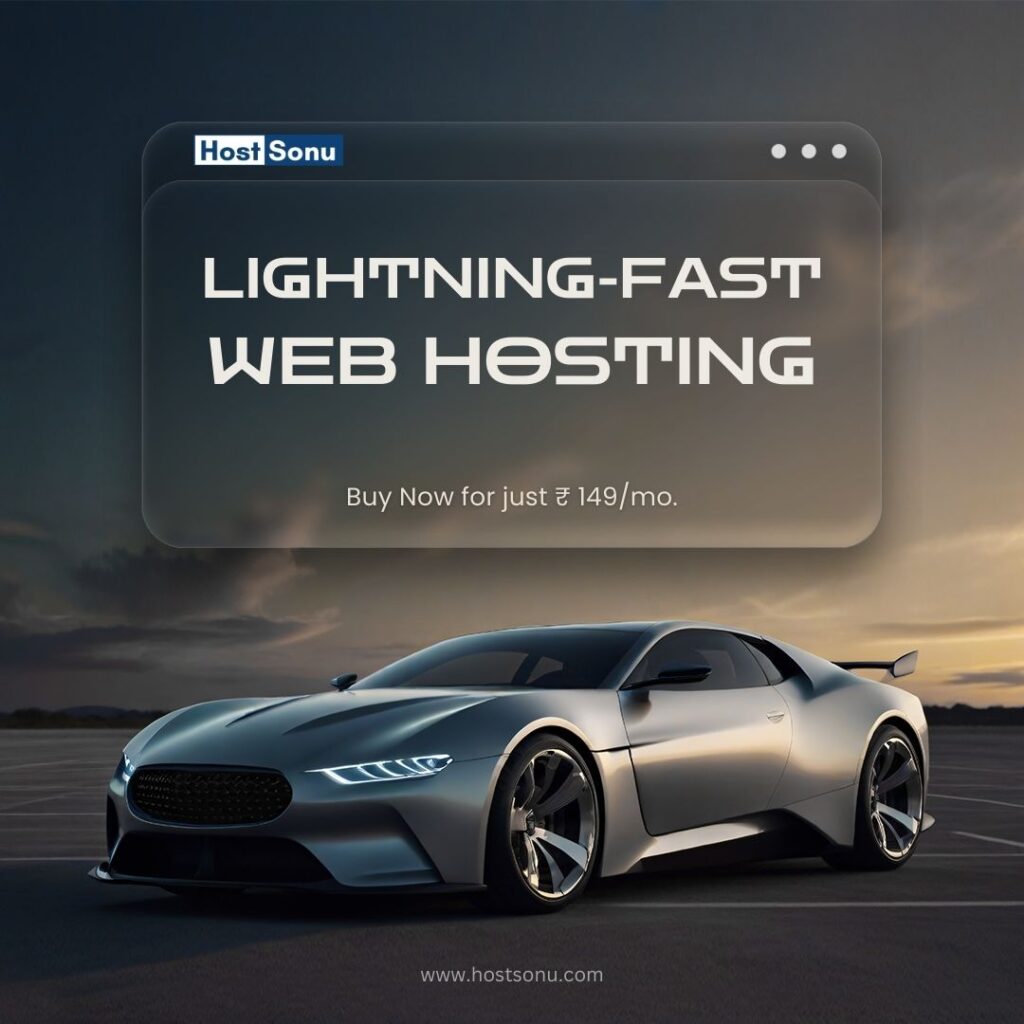Managing product listings in WooCommerce can be a time-consuming task, especially as your online store grows. Thankfully, WooCommerce allows you to upload products in bulk using a CSV file, significantly simplifying the process and saving valuable time. If you’re looking to streamline your inventory management or migrate from another platform, understanding how to properly woocommerce upload file is crucial.
In this article, we’ll walk you through the steps to successfully upload products to woocommerce upload products csv, explore the benefits, and share some expert tips to avoid common pitfalls.
What is a CSV File?
A CSV (Comma-Separated Values) file is a simple text file that allows you to store data in a tabular format. It’s often used to import large amounts of data into platforms like WooCommerce. When used for product imports, a CSV file can contain product information like:
- Product name
- Price
- SKU (Stock Keeping Unit)
- Stock quantity
- Product images
- Categories and tags
- Product variations
Why Use a CSV File for WooCommerce Product Upload?
There are several advantages to using a CSV file for product imports in WooCommerce:
- Bulk Upload: Upload hundreds or thousands of products at once, saving significant time compared to manually adding them one by one.
- Easy Data Management: Edit and update product details easily in a CSV file before uploading, making it convenient to manage large inventories.
- Data Migration: If you’re moving from another eCommerce platform or have product data from suppliers in CSV format, importing via CSV ensures a smooth transition.
- Cost-Efficient: No need for third-party plugins or manual data entry, which can be costly and time-consuming.
How to Import Products to WooCommerce Using a CSV File
To successfully upload products to WooCommerce, follow these steps:
Step 1: Prepare Your CSV File
Before uploading, you’ll need to organize your product data into a CSV file. Ensure that each column in the file corresponds to a product attribute (e.g., product title, price, SKU). Here’s an example of a simple CSV file structure:
| Product Name | SKU | Price | Description | Stock Quantity | Categories | Image URLs |
|---|---|---|---|---|---|---|
| Sample Product | SKU12345 | 19.99 | Sample Product 1 | 100 | Category 1 | image1.jpg, image2.jpg |
| Another Item | SKU67890 | 29.99 | Sample Product 2 | 50 | Category 2 | image3.jpg |
Step 2: Install the WooCommerce Plugin (If Not Already Done)
Ensure that WooCommerce is installed and activated on your WordPress website. If you haven’t set it up yet:
- Go to Plugins > Add New.
- Search for WooCommerce, install, and activate it.
Step 3: Navigate to the Product Import Tool
Once WooCommerce is active, navigate to the product import tool:
- Go to WooCommerce > Products.
- Click the Import button at the top of the page.
Step 4: Upload Your CSV File
In the Product CSV Importer and Exporter page:
- Click the Choose File button to select your CSV file from your computer.
- WooCommerce will automatically match the columns in your CSV file to the relevant product fields (e.g., title, price, SKU, etc.). You can review and adjust these mappings if needed.
Step 5: Choose Import Settings
WooCommerce offers several import settings you can configure:
- Update existing products: If you’re importing a new file with product updates, you can choose to update existing products based on their SKU.
- Force SKU match: Ensure that products are correctly matched by their SKU during import.
- Import images: If your CSV file includes image URLs, you can enable this option to automatically import the images into WooCommerce.
Once you’re satisfied with the settings, click the Run the Importer button to start the import process.
Step 6: Review the Imported Products
After the import is complete, review your products in the Products tab of WooCommerce. Check that all the product information, including images, categories, prices, and stock quantities, are correctly imported.
Top Tips for Successful Product Import Using CSV
1. Use a Template
Start with a product CSV template to ensure you have the correct format. WooCommerce provides a sample CSV file you can download from the import page to use as a reference.
2. Avoid Special Characters in Product Data
Ensure that your product names, descriptions, and other fields don’t contain special characters like quotation marks, commas, or extra spaces, as they could disrupt the CSV file structure.
3. Use the Correct Image URLs
If you’re uploading product images, ensure that the URLs in the Image URLs column point to the correct images on your server or an external image hosting platform. These images will be downloaded during the import process.
4. Double-Check Your Stock Quantities
It’s essential to ensure that stock quantities in the CSV file are accurate. WooCommerce will update the stock levels during the import, so any errors can affect your inventory.
5. Be Mindful of Product Variations
If your products have variations (e.g., size, color), be sure to include them in your CSV file. Each variation needs to be listed on a separate row with a corresponding parent product. WooCommerce’s product variation structure is quite flexible, but you must follow the correct format for it to work properly.
6. Keep Your CSV Files Clean
Avoid unnecessary columns and empty rows in your CSV file. A clean and well-organized file will reduce the likelihood of errors during the import process.
FAQ
Q1: Can I import products with multiple variations using a CSV file?
Yes, WooCommerce allows you to import products with variations through a CSV file. You need to include a parent product row and individual variation rows in the file. Make sure you correctly specify the parent SKU and variation attributes.
Q2: Can I import product images with a CSV file?
Yes, if your CSV file contains image URLs in the Image URLs column, WooCommerce will automatically download and assign the images to the corresponding products during the import process.
Q3: What should I do if the import process fails?
If your import fails, WooCommerce typically provides error messages that can help identify the issue. Common issues include incorrect CSV formatting, invalid image URLs, or missing product data. Review the file for errors and re-upload it.
Q4: Is it possible to upload custom product data fields using a CSV file?
Yes, WooCommerce allows you to add custom fields for products through the Advanced Custom Fields (ACF) plugin. You can include these custom fields in your CSV file and map them during the import process.
Q5: Can I schedule imports to run automatically?
You can schedule imports using third-party plugins such as WP All Import to automate the product upload process, including importing from external sources like suppliers’ CSV files.
Conclusion
Importing products to WooCommerce via CSV files is an excellent way to save time and efficiently manage your product catalog. By following the steps outlined above, along with the expert tips, you can easily upload products and update your WooCommerce store with minimal effort.
Remember to carefully structure your CSV file, use the import tools correctly, and double-check your data to avoid common mistakes. Whether you’re importing a handful of products or a large catalog, the WooCommerce upload products CSV feature provides a fast, efficient way to manage your store’s inventory. With the right preparation and knowledge, you’ll be able to keep your WooCommerce store up-to-date and running smoothly.